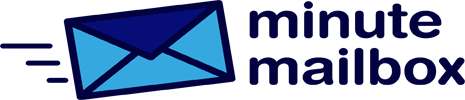In Windows 10, the Event Viewer records all the essential information about your hardware and how the operating system works. That’s all well and good, and in many cases, it’s a valuable feature, except that the log files get huge over time, and the ‘old’ data takes up space. Even more annoying is that large files take a long time to load and manage, making it much more inconvenient to find any information in those large numbers.
Start the event log from the Start menu! The list of files used by the system is available in the left panel. Select the one you want to delete (for example, Windows Logs | Applications or Application and Service Logs | Hardware Events). Once selected, you can delete the log using the Delete Log… option in the right panel, which appears under Actions. Alternatively, right-click on the log name and select Delete Log… from the local pop-up menu. Windows will ask for confirmation before deleting. If you want, you can also choose to delete all the logged data at once, in one go. To do this, open a Command Prompt and issue the command “for /F “tokens=*” %1 in (‘wevtutil.exe el’) DO wevtutil.exe cl “%1”.