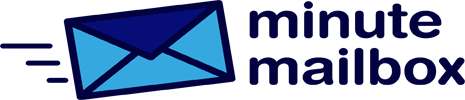An FTP server is a very good thing: it allows you to share files with others with virtually no restrictions so that the data can be accessed by several people at the same time.
The advantage of FTP is that the other party can choose when to download, while on the server-side, for example, you can control who can see what and who can download what through the permissions settings.
The FTP server is very useful when you need to send large data files to a friend (say, family photos in their original size, holiday videos, or series). The good news is that you don’t really need anything extra: there are free programs that allow anyone to set up an FPT server on their home PC (even notebook) in a flash, with just a few clicks.
Compared to a regular file sharing and/or file sending service, creating an FTP server is a bit more time-consuming, but it gives you full control and you don’t have to entrust sensitive data to a third party (no need to upload family videos or a secret business presentation to the cloud).
First, download the FileZilla Server!
FileZilla Server is available for both Windows 8 and Windows 10, and there are 32-bit and 64-bit versions. Not that the latter makes much difference. The software can be downloaded from https://filezilla-project. org/download.php?type=server. Note that FileZilla is available not only as a server but also as a client, the latter is obviously not suitable for creating an FTP server! So make sure you download the right version!
The installation is basically not complicated, but there are two settings to be aware of. The first is whether FileZilla Server should start automatically as a service with Windows; the default setting is to do this, but if you only need the program very rarely, you can choose another option. In addition, a port must be selected to access the administration interface. Note the port number, you will need it later!
Getting started
After installation, start FileZilla Server. You can access the administration interface using the “localhost” address, the port you just set, and the password – by default, there is no password, but it is recommended to change this first. The menu is not too complicated, let’s see what you need! In the Server menu, there is an option to turn the FTP server on and off. If you select Active mode, you can connect to the server remotely, but if you select Lock, the system will reject all connections.
Add users
You can create users in the Edit | Users menu. It is recommended to create a new account for every one you give access to. This is for security reasons, but also for practical reasons: for example, it is a way of ensuring that parents have access to different data on FTP than friends. In the General tab, click Add, then choose a name for the new user!
Press OK, then set a password – and it is recommended to set the number of simultaneous connections to between 2 and 4. If you want, you can also set a speed limit and restrict access by IP address, which increases security. You can also group users into groups, which makes it easier to manage permissions – but we won’t go into how to do this.
Shared folders
Still staying with the same window, the Shared Folder tab should be selected; on the right, the Add button allows you to add to the FTP server the folder whose contents you want to share. The basic rule here is to share as little data as possible – so instead of sharing D:\, let’s say use a D:\FTP folder and put the files to be shared there.
You can set more than one folder, of course – but one of them must be selected as the default (Home) folder. For each folder, you can set whether read access should be accompanied by write and delete access – but it is not recommended to enable these, except in a few exceptional cases (for example, if you want others to be able to upload data).
Passive mode
Although the FTP server is up and running after the above settings, you will almost certainly not be able to connect to it. At least remotely.
In principle, the public IP address of the computer, the user name, and the password are required, but if someone tries to connect with these details, they will almost certainly fail. This is because the home network is hidden behind a router, and even the Windows firewall may be blocked. Therefore, in order to access the FTP server over the Internet, you need to configure port forwarding on the router and enable the Windows Firewall (or Firewall program) to allow FileZilla to send and receive data over the Internet.
In FileZilla Server, it is worthwhile to narrow down the list of ports in the Passive mode settings in the Edit | Settings menu!
Port forwarding can be configured on the router using the web interface; however, the exact process may vary from one type to another. In most cases, port forwarding is created by specifying the public port number and the IP address and internal port on which the router will forward packets.
Start downloading!
Once you have done that, you are now ready to connect to the FTP server you just created. If you want to test that the connection really works from the outside, a mobile FTP client can be a good solution to try to connect to the FTP server using the mobile internet rather than Wi-Fi.
What else is an FTP server good for?
FTP is not only good for sending data between computers: FTP-based access is also supported by most NAS, for example, so that you can download data remotely via the Internet at any time. The advantage of NAS is that they are always on anyway, so just to download a few files someone doesn’t need to leave the computer on.
You can also download an FTP server to a smartphone or tablet so that you can connect to your phone from your PC using your home network: a convenient way to download data (such as photos) without having to fiddle with cables.
Another advantage of FTP access is that it also works by fast charging the phone with an adapter while copying the photos to the PC.