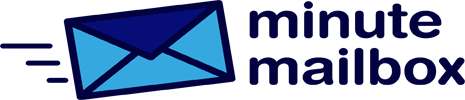It’s no problem to work with two screens at once, as Windows 10 automatically recognizes the second monitor so it’s ready to use. If not, you’ll need to install the hardware first. Once you’ve connected the second monitor to your PC, press Windows+P. In the Projection window that appears, you can choose from a few options.
If you want to use both monitors at the same time, you can choose between Duplicate or Extend. Duplication means that the screen content of the first display will be mirrored on the second. In this case, if the displays are of different resolutions, the smaller one will apply.
In contrast, if you choose Extend, Windows will create a blank desktop on the second screen. If you mouse over the right edge of the first screen, you will be taken to the second screen. You can simply grab programs and windows and drag them from left to right. You can then set different resolutions for the two monitors. If you want to keep a slideshow with a hidden presenter view, this is the correct setting.
Two additional options are available in the Win+P keyboard shortcut window: you can use only the original display or only the new one – which one you can choose by selecting Identify in the More Screens section of the Machine/System/Display window.