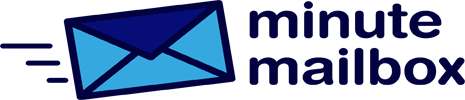After starting your computer, all Windows 10 users will be greeted by the lock screen, and only after another click or tap of a button will you be taken to the login screen. You can change how this works – how depends on whether you’re running Windows 10 Home or Windows 10 Pro.
In Windows 10 Pro, use the Windows+R shortcut to open the Run window, type: gpedit.msc and OK. In the Local Group Policy Editor window that now opens, double-click the Computer Configuration/ Administrative Templates/Control Panel/Personalization folders in the left directory tree. Double-clicking on the Do not show lock screen entry will open a window of the same name, where we turn on the Enabled setting and click OK.
For those of you running Windows 10 Home, you’ll have to take a detour through the Setup Editor, because you can’t edit local group policies in this release. In the search box, type Regedit, click on the entry for Setup Editor in the list of results and approve the question about controlling user accounts with a yes. In the editor, go to HKEY_LOCAL_ MACHINE\ SOFTWARE\Policies\Microsoft\Windows. Right-click on the Windows folder on the left and select New/Key. Type Personalize and select the key you want to create. Right-click on an empty space in the right window and select New/Duplicate (32-bit).
The new entry should be called: No- LockScreen. Double-click on it, enter 1 as the value and save the change by clicking OK. The next time Windows 10 starts, it will skip the lock screen with the pretty photos and immediately display the login window instead.