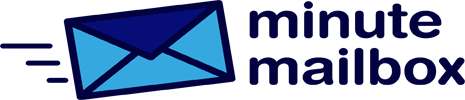To never miss an important email again, it’s advisable to set up a special rule in Outlook to ensure that important emails are displayed with a screen message that’s impossible to ignore. This is not complicated at all.
Under the Home tab of the Outlook menu bar, click on the Rules menu icon and select Manage Rules and Notifications. On the Email Rules tab, click the New Rule button to open the Rule Wizard. Under the Completely new rule, select the Apply rule to received messages option and click Next.
Select the option Send to a specific person or public group and click on the text in blue under Edit rule description in Step 2: Edit rule description.
Then select a contact from the Outlook address book or enter the sender manually, click on Sender, then OK, and then Next in the next window. You can now select the action that the email from this sender should trigger. Select the action Show a specific message in the New item notifications panel and click on the blue text in the bottom area of the message. Enter the text you want, for example, “very important email”, click OK to approve, and click Next.
You can also specify exceptions, for example, not to be notified if your email address is only in the Get a copy field. After a click on the Next button, give the rule a name, make sure that under Step 2: Specify Rule Settings, the Enable Rule checkbox is ticked, finally, click Finish to save the settings and click OK to close the Rules and Notifications window.