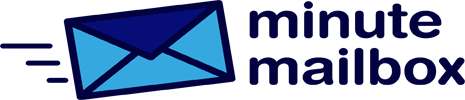Microsoft’s operating system has lots of features that are very useful –
yet hidden from prying eyes. Now we show you what they are and how to use them!
Windows 10 is in all likelihood the best Windows yet, but it’s also a complex system with hidden features for those who didn’t start using it out of necessity in January this year after Windows 7’s support expired. We’ll show you the best of them: discover secret options to make Windows 10 easier and more convenient to use, and fix some of the system’s annoying problems.
God mode
Windows has a lot of settings that allow you to customize the way it works and looks. However, even for professionals, the fact that these settings are scattered around can be a problem. God mode is a settings panel that shows all the important options in one window, neatly arranged – although Windows 10 has a much more sophisticated way of presenting settings, it’s still very useful!
Setup: right-click in the Desktop interface and select Create a new folder. Name the folder God- Mode.{ED7BA470-8E54-465E-825C- 99712043E01C}! Make sure that the folder name ends with the character } and that the name does not contain any spaces! Usage: After creating a folder, all you need to do is double-click on it to open it. It’s important to note that you have access to a lot of settings, so this is useful for people who know what they are doing, but don’t like to search through menus!
A useful tip is that, as in all folders, the search function is available, so you can use keywords to narrow down the number of settings!
Better search
Windows’ built-in file search is underused – and for good reason. It’s not one of the best-designed features, since by default the system only searches the contents of the Desktop and directories. Fortunately, this behavior can be changed so that the search covers all media and all folders on the PC, and it is also possible to set up folders whose contents are never indexed. Configuration: the Indexing feature can be configured in the Settings | Search | Indexing settings.
Usage: changing the indexing method will cause the index file to be rebuilt, so it is possible that the computer will temporarily run slower due to background processes after the setting has been made. The speed of indexing depends on the speed of the HDD/SSD and the total number of files on the computer’s media.
Energy-saving mode
Windows 10, like smartphones, also has a power-saving mode that turns on when your notebook or slate battery reaches 10% of its capacity. The aim is, of course, to ensure the longest possible battery life, so when you activate Power Saving Mode, some non-critical operating system functions are turned off, the display brightness is reduced, etc.
Setting: the Energy Saving mode settings can be accessed via the Battery icon on the tray.
A slider is provided to select the desired balance between high power and long operation, but it is also possible to set when the mode should be activated. And, if it’s more convenient, the function can even be switched off completely.
Usage: by default, nothing needs to be done, as the computer will automatically activate the Energy Saving mode when the battery charge reaches the preset level. However, a useful tip is that it is also possible to switch to this mode manually at any time, which can be useful if you only notice in the morning at work that the charger is left at home! This way, the machine is more likely to last the whole day!
Hibernation
Hibernation, once popular but now almost completely forgotten, can make using a computer more comfortable. The idea is that when the PC is switched off, the memory is not erased but stored in a file on the hard disk/SSD. Later, when the PC is switched on, everything from the file is simply returned to RAM, so it’s as if the PC had never been switched off. It should be added that not all software supports hibernation. The reason why this feature is not very popular today is that Windows 10 is optimized to start very quickly, so you can save minutes, not seconds.
Setting: the feature is primarily designed for notebooks, so on desktop PCs it is turned off by default. If you still want to use it, you can do so by issuing a powercfg /hibernate on command in the Command Prompt with administrator privileges and restarting the PC. If, after issuing the above command, hibernate is not displayed as an option next to the power off button, then click on More power settings in the Power and sleep settings and then uncheck the Enable Hybrid sleep option in the schema settings.
Usage: there is no need to do much of anything because if you want to hibernate the machine, all you have to do is select Hibernate instead of Shutdown in the Start menu.
Flight mode
Everyone is probably familiar with flight mode on mobile phones; activating it turns off all wireless communication adapters (Bluetooth, WiFi, NFC, 3G, GPS, LTE). Well, Windows also has such a mode, which can be useful not only when flying, but also, for example, when you want to avoid accidentally connecting your notebook to a data network (e.g. roaming).
Setting up: the Flight mode can be activated by pressing the button on the right edge of the desktop, i.e. the right-hand control panel. There’s not much interest in the settings, but the useful feature is that you can choose whether you want to turn on Wi-Fi and Bluetooth.
Usage: the Flight mode can be switched on and off with a single click, as described above.
Safe start-up
Safe Boot Mode is a very useful feature that can be used primarily if your PC fails to start or doesn’t start correctly for some reason. Formerly known as Safe Mode, it is an option that allows your PC to load only those drivers that are absolutely necessary – chances are the software that caused the failure won’t load either, giving you a chance to fix the problem.
Option: the Safe Startup can be activated in several ways. The easiest way is to tick the Safe Boot option in the System Boot tab of the msconfig (System Preferences) menu. If this is not available for some reason (for example, msconfig is often disabled at work), you can restart the computer in the usual way by pressing and holding the left Shift key before clicking Restart – in this case, however, you have not activated Safe Mode itself, but only the selection screen where you can choose between normal startup and Safe Mode startup. So, after booting the machine, we have to be careful to select what exactly we want from the list provided.
Usage: reduced mode can be started in two ways: with or without a network. If possible, you should prefer to use it on the network, because the network controls will be loaded, so that you can use the computer to access the Internet and other computers connected to the network. If the PC starts in Safe Mode, you can fix the problem by specifying a previously created Restore Point or by removing the faulty software.
Compatibility mode
Some applications written for Windows 7 may not work on Windows 10. With compatibility mode, these applications can be fooled because Windows 10 can create an environment for them similar to Windows 7.
To set it up, right-click on the shortcut of the program you want to use and select Properties. Due to its nature, all programs that are not compatible with Windows 10 must be activated individually! Compatibility mode can be activated by ticking the box in front of the Run in the following compatibility mode box. You can also select which system you want to “mimic”.
Usage: if the program still does not work properly with the selected system, Windows can automatically select the most suitable mode for the program by answering questions step by step using the Compatibility Troubleshooter.
Focus mode
Windows is a versatile operating system that can do almost anything with the software you install. However, this also means that you get a lot of notifications when you’re using it; if you’re using a program in full-screen mode (whether it’s a game, a design program, or a video player), you can get distracted by pop-up messages. That’s why Windows has a Focus Helper, which allows you to stay focused on the task at hand.
How to use it: if you want to turn on the Focus Helper manually, you can do so as described above. If you have set up automatic rules, all you have to do is use the computer and focus on the task at hand – the rest is up to Windows.
Game mode
Microsoft introduced Game Mode in Windows 10 Creators Update, which means that once activated, Windows allocates resources so that games always have priority. That means there’s no chance that an app running in the background will take up a significant chunk of your processing power, or that Windows will start installing updates while you’re killing zombies.
Setup: by default, the feature is active, so nothing needs to be configured, but it doesn’t hurt to check things. Press the Win key, then type Game mode. Press Enter, then check the status of the switch. (If you never play, you can safely turn this feature off!)
Use: Game mode itself is automatically activated, but you can use the Win+G key combination to bring up the console; in addition to customizing the settings, you can also mark the currently active software as a game (in case Windows has not automatically recognized it).
High contrast
Sometimes a website may be difficult to read because of poor design – others may find it harder to read because of age or illness. Windows has a solution for this, called Contrast.
To set it up, look for the Contrast Display option in the menu, then use the toggle to enable it. Windows uses a factory default scheme or color combinations of its own design to change the appearance of the system, software, and web pages for easier reading.
Usage: After enabling this feature, you only really need to check that everything is readable because it is possible that not all web pages are readable with the factory combinations. Otherwise, there is nothing to do, because the whole system’s appearance is automatically changed.
Dark mode
The dark color theme is a big favorite these days; it can be used to extend the operating time on a phone, but on a computer, it’s more useful because it reduces the strain on the eyes when you’re in front of the computer at night.
To set it up, right-click on the desktop, then select Personalise from the pop-up menu, followed by Colours. In the right-hand panel, you can select the preferred display of the system and applications.
Usage: although the dark mode in Windows 10 is useful, it is unfortunately not so well developed, for example, you can’t use a timer. This leaves manual switching.